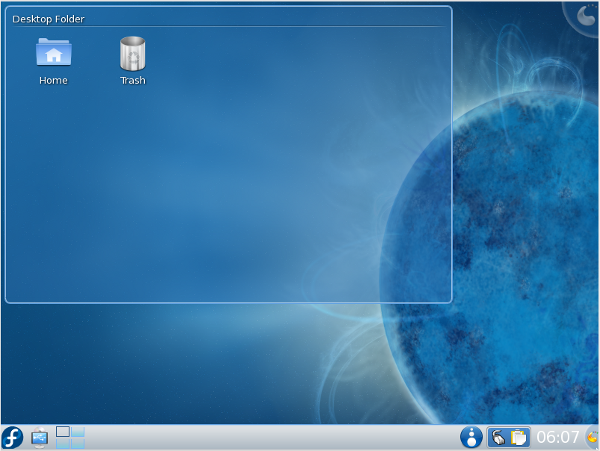(Re-organized admons and moved info into table) |
(→The KDE Desktop: updated links to GNOME and Xfce desktop tours) |
||
| Line 6: | Line 6: | ||
== The KDE Desktop == | == The KDE Desktop == | ||
If Fedora 10 was installed from the KDE Live CD, KDE is the default installed desktop. If you installed Fedora 10 from the Fedora DVD image, GNOME is the default and KDE is available as an option. If you wish, you can skip this section and go directly to the [[ | If Fedora 10 was installed from the KDE Live CD, KDE is the default installed desktop. If you installed Fedora 10 from the Fedora DVD image, GNOME is the default and KDE is available as an option. If you wish, you can skip this section and go directly to the [[http://fedoraproject.org/wiki/User_Guide_-_Tour_of_the_GNOME_Desktop| Tour of the GNOME Desktop]] or the [[http://fedoraproject.org/wiki/User_Guide_-_Tour_of_the_Xfce_Desktop| Tour of the Xfce Desktop]] . | ||
{{Anchor|default-desktop-png}} | {{Anchor|default-desktop-png}} | ||
Revision as of 16:49, 16 March 2009
This chapter introduces the KDE desktop in Fedora 10. It is easier to explain how to use the desktop throughout this guide after explaining some of the common terminology used with the KDE desktop.
The KDE Desktop
If Fedora 10 was installed from the KDE Live CD, KDE is the default installed desktop. If you installed Fedora 10 from the Fedora DVD image, GNOME is the default and KDE is available as an option. If you wish, you can skip this section and go directly to the [Tour of the GNOME Desktop] or the [Tour of the Xfce Desktop] .
The KDE desktop has two distinct areas. From top to bottom, the areas are:
- The desktop area
- The KDE panel
The layout and location of these items can be customized, but the term used for each of them remains the same.
The desktop area is the large space where windows are displayed. The Trash icon is located in the top left corner of this area; users more familiar with Microsoft Windows may equate this to the Recycle Bin.
The KDE Panel is located at the bottom, and spans the entire width of the screen. It features the K menu and application launchers, displays the running applications as buttons, and gives access to the workplace switcher and the clock.
The following sections discuss the KDE desktop area and the KDE panel in further detail.
The KDE Desktop Area
Before any additional icons are added to it, the desktop area is fairly empty and contains only the Home folder and Trash icon.
Right-clicking on the desktop presents a menu of actions related to the desktop area. For example, selecting Configure Desktop lets you change the desktop background, configure the desktop behavior, or set a screen saver.
The KDE Panel (Kicker)
| Previous Page - Tour of the GNOME Desktop | Table of Contents | Next Page - Tour of the Xfce Desktop |