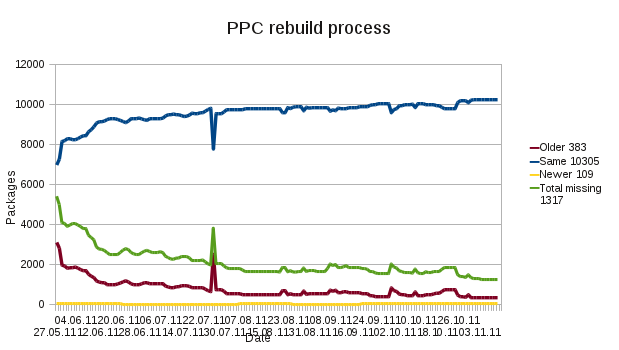|
|
| Line 29: |
Line 29: |
| == Documentation == | | == Documentation == |
|
| |
|
| === Fedora on Apple PPC hardware === | | ==== PowerPC Hardware ==== |
| | | [[PowerPCHardware]] |
| ==== iBook G4 Hardware info ====
| |
| | |
| iBook G4/1.33GHz 12-Inch (Mid-2005)
| |
| | |
| :*1.33 GHz PowerPC 7447a (G4) processor with 64k L1 cache
| |
| :*512k "on chip" level 2 cache.
| |
| :*512 MB of onboard RAM (PC2700 DDR SDRAM).
| |
| :*40 GB (4200 RPM) Ultra ATA/100 hard drive.
| |
| :*Slot-loading DVD-ROM/CD-RW "Combo" drive.
| |
| :*4X AGP ATI Mobility Radeon 9550 graphics with 32 MB of DDR SDRAM.
| |
| :*A standard AirPort Extreme (802.11g) - Broadcom BCM4318 chipset.
| |
| :*Bluetooth 2.0+EDR.
| |
| :*56k v.92 standard modem
| |
| :*50 W/Hr LiIon battery (Stated 6 hour lifetime)
| |
| :*12.1" TFT XGA active matrix display (1024x768 native resolution).
| |
| :*"Sudden Motion Sensor" technology that stops the hard drive heads from moving if the notebook is dropped.
| |
| :*"Scrolling Trackpad" that allows one to scroll or pan by touching the trackpad with two fingers instead of one.
| |
| | |
| ==== Dual booting with OS X ====
| |
| | |
| *Install OS X first:
| |
| | |
| :#Boot from your OS X install CD but before the installation starts, load the disk utility from the top menu.
| |
| :#Here you can partion your drive. Partition the drive in two, one as MAC filesystem (for OS X) and one as free space, leave the partitioning scheme as the default MAC option.
| |
| :#Once OS X is installed grab any updates and set the date/time.
| |
| :#You are now ready to go ahead with installing Fedora
| |
| | |
| {{Admon/tip | Setting the date and time in OS X will mean the date is right in Fedora from the point of install.}}
| |
| | |
| ==== Installing Fedora ====
| |
| | |
| *Turn on your Apple, insert the Fedora install media and boot from the CD/DVD by holding down the 'c' key as soon as you hear the Apple chime.
| |
| | |
| {{Admon/warning | Note | There seems to be a bug in the Fedora 9 installer. Caps lock may be on when the light is not. Check at the screen where you can enter your host name.}}
| |
| | |
| :# If you are dual booting, when you get to the partitioning page, select the option which will set up the free space on your hard drive for Fedora, leaving your MAC partition alone.
| |
| | |
| ==== Wireless networking ====
| |
| | |
| To get a list of current hardware, in which you should be able to spot your wireless card and see what chipset it uses, open up a terminal and as 'root' type:
| |
| | |
| <pre>
| |
| # lspci
| |
| </pre>
| |
| | |
| ===== Broadcom BC43xx chipset=====
| |
| | |
| This chipset uses the 'b43' drivers contained in the kernel. For a comprehensive list of supported chipset versions and more info, check the [http://linuxwireless.org/en/users/Drivers/b43 linuxwireless.org b43 page]. Although the 'b43' driver is open source, a proprietary piece of firmware is required in order get this wireless chipset to function.
| |
| | |
| To find out what version you have use a terminal to enter this command as 'root':
| |
| | |
| <pre>
| |
| # lspci | grep Broadcom\ Corporation
| |
| </pre>
| |
| | |
| The b43 driver with the proprietary firmware currently supports these versions:
| |
| | |
| * bcm4303 (802.11b-only chips)
| |
| * bcm4306
| |
| * bcm4309 (only the 2.4GHz part)
| |
| * bcm4311 rev 1 / bcm4312
| |
| * bcm4311 rev 2 / bcm4312 (needs patches for 2.6.24)
| |
| * bcm4318
| |
| | |
| {{Admon/warning | Note | This guide assumes you are using kernel version 2.6.25 or newer (Fedora 9 and above).}}
| |
| | |
| :*Getting a wireless card running the Broadcom chipset working with Fedora
| |
| | |
| The first thing to do is to make sure you have the 'b43-fwcutter' tool installed and grab the firmware.
| |
| | |
| The firmware cutting tool is used to extract the bit of firmware needed from the proprietary driver. It is a command line tool and should already be installed if you have done a standard Fedora installation.
| |
| | |
| If you don't have it you can install it using 'yum':
| |
| | |
| <pre>
| |
| # yum install b43-fwcutter
| |
| </pre>
| |
| | |
| :*Download the firmware:
| |
| | |
| You can get the firmware from the openwrt.org project. Use the 'wget' command below to download it.
| |
| | |
| <pre>
| |
| $ wget http://mirror2.openwrt.org/sources/broadcom-wl-4.150.10.5.tar.bz2
| |
| </pre>
| |
| | |
| Now extract the archive:
| |
| | |
| <pre>
| |
| $ tar xjf broadcom-wl-4.150.10.5.tar.bz2
| |
| </pre>
| |
| | |
| You should end up with a 'broadcom-wl-4.150.10.5' directory and inside that a 'driver' directory containing 'wl_apsta_mimo.o'.
| |
| | |
| :*Next, use the 'b43-fwcutter' tool to extract the firmware to your Fedora system:
| |
| | |
| First, as 'root' set an environment variable pointing to where the firmware should be installed on your system:
| |
| | |
| <pre>
| |
| # export FIRMWARE_INSTALL_DIR="/lib/firmware"
| |
| </pre>
| |
| | |
| Enter the 'broadcom-wl-4.150.10.5'/driver' directory
| |
| | |
| <pre>
| |
| # cd broadcom-wl-4.150.10.5'/driver'
| |
| </pre>
| |
| | |
| and finally run the firmware cutting tool to extract the firmware to your system:
| |
| | |
| <pre>
| |
| # b43-fwcutter -w "$FIRMWARE_INSTALL_DIR" wl_apsta_mimo.o
| |
| </pre>
| |
| | |
| That's it, upon reboot you should have a working wireless card! Clicking on the network icon should list all the available networks you can connect to. I would, however, just load the 'b43' module before the reboot to make sure there are no errors:
| |
| | |
| <pre>
| |
| # modprobe b43
| |
| </pre>
| |
| | |
| I expect a reboot is not actually necessary, you can probably get away with just restarting the network manager.
| |
| | |
| ==== Apple TouchPad ====
| |
| | |
| The Apple touchpad works with Fedora 'out of the box' but only uses a generic mouse emulation driver. This is quite a big problem with Apple laptops as they only have one mouse button. To gain full functionality (and a very neat 'right button' click) you will need to use the 'Synaptics TouchPad' driver for XOrg/XFree86.
| |
| | |
| {{Admon/warning | Note | Without the synaptic driver I found the mouse pointer would become unusable sometimes after the screen saver had been on.}}
| |
| | |
| :*Using the Synaptics driver
| |
| | |
| The 'Synaptics' driver should be installed with a standard Fedora install. If you're using gnome, 'System' > 'Administration' > 'Add/Remove Software' can check for you and install if necessary. To install from the command line:
| |
| | |
| <pre>
| |
| # yum install synaptic
| |
| </pre>
| |
| | |
| Once installed, it's just a case of editing your '/etc/xorg.conf'. Open up a terminal, log in as root;
| |
| | |
| <pre>
| |
| $ su -
| |
| </pre>
| |
| | |
| and load 'gedit';
| |
| | |
| <pre>
| |
| # gedit
| |
| </pre>
| |
| | |
| Your '/etc/xorg.conf' will have a "serverLayout" section, add the input device "Apple TouchPad".
| |
| | |
| <pre>
| |
| Section "ServerLayout"
| |
| …
| |
| InputDevice "Apple TouchPad" "AlwaysCore"
| |
| …
| |
| EndSection
| |
| </pre>
| |
| | |
| Then add the following "InputDevice" section anywhere in the config file:
| |
| | |
| <pre>
| |
| ...
| |
| Section "InputDevice"
| |
| Identifier "Apple TouchPad"
| |
| Driver "synaptics"
| |
| Option "SendCoreEvents" "True"
| |
| Option "Device" "/dev/input/mice"
| |
| Option "Protocol" "auto-dev"
| |
| Option "SHMConfig" "On"
| |
| Option "LeftEdge" "0"
| |
| Option "RightEdge" "850"
| |
| Option "TopEdge" "0"
| |
| Option "BottomEdge" "645"
| |
| Option "VertScrollDelta" "40"
| |
| Option "HorizScrollDelta" "0"
| |
| Option "MinSpeed" "0.6"
| |
| Option "MaxSpeed" "1.5"
| |
| Option "AccelFactor" "0.1"
| |
| Option "lockedDrags" "True"
| |
| Option "TapButton1" "1"
| |
| Option "TapButton2" "3"
| |
| Option "TapButton3" "2"
| |
| EndSection
| |
| ...
| |
| </pre>
| |
| | |
| This will give you the ability to scroll with the right hand side of the touchpad, left click by tapping with one finger and right click by tapping with two. If you want to change how the pad works you can find out all the options in the manual here:
| |
| | |
| http://linux.die.net/man/5/synaptics
| |
| | |
| | |
| ==== NVIDIA GeForce4 MX ====
| |
| | |
| The X11 video-nv driver is replaced by the video-nouveau as the default graphics driver for NVIDIA video cards. See https://fedoraproject.org/wiki/Features/NouveauAsDefault for more information.
| |
| Unfortunately nouveau doesn't work for the NVIDIA video card used in the Power Mac G4 MDD with dual 867 Mhz CPU. You need to switch back to nv.
| |
| <BR>
| |
| | |
| Check that the nv driver is installed. If not install it:
| |
| | |
| <pre>
| |
| # yum install xorg-x11-drv-nv
| |
| </pre>
| |
| | |
| Now you need to disable the nouveau driver.
| |
| Check that the file /etc/modprobe.d/blacklist-nouveau.conf exists. If not create it:
| |
| | |
| <pre>
| |
| # vi /etc/modprobe.d/blacklist-nouveau.conf
| |
| </pre>
| |
| | |
| Add:
| |
| <pre>
| |
| blacklist nouveau
| |
| </pre>
| |
| | |
| Check that mkinitrd is installed. If you have a Fedora minimal installation you need to install it.
| |
| | |
| <pre>
| |
| # yum install mkinitrd
| |
| </pre>
| |
| | |
| Create new initrd:
| |
| | |
| <pre>
| |
| # mkinitrd -f /boot/initrd-$(uname -r).img $(uname -r)
| |
| </pre>
| |
| | |
| Reboot System:
| |
| | |
| <pre>
| |
| # reboot
| |
| </pre>
| |
| | |
| Re-configure you display:
| |
| | |
| <pre>
| |
| # system-config-display --reconfig
| |
| </pre>
| |
| | |
| | |
| | |
| ==== Useful links and credits====
| |
| | |
| http://linuxwireless.org/en/users/Drivers/b43#device_firmware_installation
| |
| | |
| http://yavin4.anshul.info/category/linux/
| |
| | |
| http://www.imhorst.net/translations/free-your-ibook-english-edition/
| |
|
| |
|
| == Work needed == | | == Work needed == |